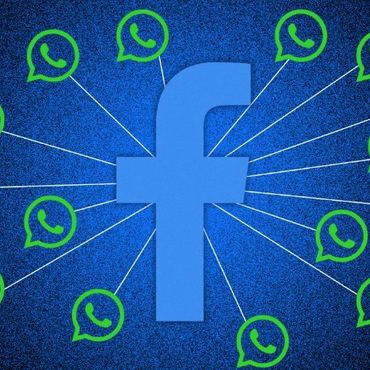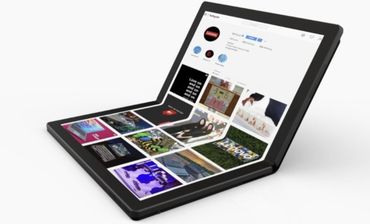Cara Mirroring iPhone ke Laptop MacBook yang Mudah

Dari sisi produk, harus diakui kalo iPhone mampu dipakai untuk beragam kegiatan. Namun, karena dirancang agar pas dengan genggaman tangan, tentu saja nggak selalu sesuai dengan harapan serta ekspektasi pengguna.
Dan di zaman seperti saat ini, kamu barangkali butuh tahu cara mirroring iPhone ke laptop Macbook. Dengan begitu, kamu bisa melakukan berbagai hal di layar yang lebih besar; jenis kegiatan yang nggak bisa kamu lakukan secara langsung lewat iPhone.
Baca juga:
- Berbagai Cara Printer Langsung dari HP yang Mudah di Android atau iOS
- Cara Membersihkan Virus di Android yang Nggak Susah serta Langkah Pencegahannya
Pengertian Mirroring Layar HP

Untuk menjawab kebutuhanmu ini, tim Braintologi sudah merangkum berbagai cara mirroring iPhone. Mulai dari mirroring iPhone ke laptop MacBook, iMac, atau laptop dan PC Windows. Harapannya, agar kamu bisa lebih mudah dalam mengoptimalkan iPhone untuk berbagai kegiatan.
FYI, yang dimaksud dengan mirroring adalah sebuah teknologi yang memungkinkan pengguna untuk menampilkan isi, konten, atau tampilan dari perangkat iPhone ke perangkat lain yang juga memiliki fitur sama; seperti MacBook, iMac, PC.
Perlu kamu ketahui, ada satu istilah yang hampir mirip tapi punya arti yang sama: Mirrorlink. Nah, ini adalah fitur yang dikembangkan oleh Car Connectivity Consortium. Fungsinya hampir mirip dengan mirroring, hanya saja mirrorlink Cuma mampu menampilkan konten atau tampilan dari aplikasi yang memiliki kegunaan untuk kendaraan, seperti Maps, Musik, Radio, SMS, dan lainnya.
Cara Mirroring iPhone
Nah, setelah kamu mengetahui pengertian mirroring dan apa perbedaannya dengan mirrorlink, kini saatnya kami menguraikan cara menggunakan screen mirroring dari iPhone ke laptop MacBook. Simak terus, bray.
Cara Menggunakan Screen Mirroring AirPlay

Apple sebenarnya sudah mengembangkan satu fitur yang bisa dipakai untuk menampilkan layar HP ke laptop. Fitur tersebut bernama AirPlay. Dan dilansir dari Lifewire, ini adalah teknologi nirkabel yang dikembangkan oleh Apple untuk melakukan streaming antara perangkat yang kompatibel dalam satu jaringan yang sama.
Oleh karena itu, sebelum kamu mulai melakukan mirroring dari satu perangkat ke perangkat lainnya, perlu dipastikan kalo kedua perangkat berada dalam satu jaringan yang sama. Biar lebih mudah, sambungkan aja melalui satu koneksi Wi-Fi yang sama.
Baca juga:
- Cara Mengatur Equalizer Spotify, Dapatkan Suara Terbaik di Perangkatmu
- Hack Bigo Live: Cara untuk Mendapatkan Diamond dan Beans Gratis
Sebelumnya, kamu perlu mengunduh aplikasi Reflector3 yang dikembangkan oleh AirSquirrels di perangkat Mac milikmu. Hal ini dilakukan agar perangkat Mac bisa kompatibel, artinya mampu menampilkan layar dari iPhone.

Setelah itu, buka Control Center, lalu tap menu Screen Mirroring. Dan kalo kamu nggak melihat menu tersebut, tap aja pilihan AirPlay.
Selanjutnya, akan muncul daftar perangkat yang kompatibel. Di sini, tap aja nama dari perangkat Mac milikmu. Kemudian, akan muncul jendela yang memintamu memasukkan kode AirPlay, ketikkan kode tersebu lalu tap OK.
Kalo sudah, jendela dari aplikasi Reflector bakal otomatis terbuka di layar Mac milikmu. Kamu bisa menahan dan menariknya keluar dari jendela aplikasi untuk melebarkan ukuran tampilan.
Cara Mirroring iPhone ke PC dengan Kabel HDMI dan Adaptor

Sebelumnya, siapkan terlebih dulu kabel adaptor iPhone dan kabel HDMI yang bakal dipakai untuk menyambungkan perangkat iPhone dengan layar laptop atau TV. Jika nggak punya, kamu bisa membelinya di Apple Store terdekat, kok.
Jika perlengkapan sudah siap, colokkan kabel adaptor ke iPhone dan kabel HDMI ke adaptor. Sebelumnya, colokkan juga kabel HDMI ke MacBook. Dengan begitu, kamu sudah menciptakan sambungan langsung antara dua perangkat.

Kalo sudah, masuk ke halaman Control Center, pilih menu Screen Mirroring. Nanti, bakal muncul jendela menu yang berisi perangkat yang sudah tersambung. Pilih nama perangkat MacBook milikmu, maka kamu bisa langsung melihat tampilan iPhone lewat layar MacBook.

Nah, itulah dua cara mirroring iPhone ke laptop MacBook yang bisa kamu coba langsung di rumah. Mudah, kan? Kalo kamu masih menemukan kesulitan, atau mendapatkan cara lain yang lebih mudah, jangan segan buat membagikan pengalaman kalian di media sosial Braintologi, ya.
Baca juga:
- Cara instal GCam di Asus ROG Phone 2
- Ragam Cara Mengirim Aplikasi dari Android ke iPhone
- Cara bikin Instagram Best Nine 2019 dengan 3 langkah mudah