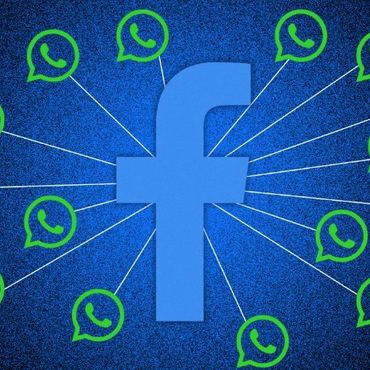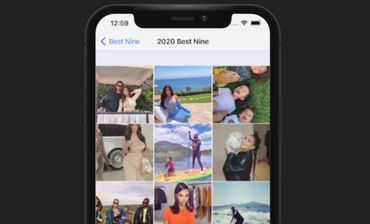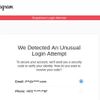Berbagai Masalah dan Cara Memperbaiki Flashdisk Terlengkap

USB Flashdisk adalah media penyimpanan portable yang bisa kamu pakai untuk menyimpan berbagai jenis data. Karena ukurannya yang kecil serta sudah dibungkus dengan aneka ragam desain yang lucu, banyak orang merasa lebih nyaman untuk membawanya, dibandingkan perangkat sejenis seperti Hard Disk Eksternal (HDD External).
Akan tetapi, semakin sering kamu mencolokkan Flashdisk ke perangkat yang berbeda, semakin besar pula kemungkinannya untuk rusak. Contoh-contoh masalah pada Flashdisk yang kerap dialami banyak orang yakni flashdisk tidak terbaca, flashdisk tidak bisa diformat, muncul keterangan write protected, ada file yang corrupt, dan masih banyak lagi.

Ketika menghadapi masalah-masalah pada flashdisk di atas, solusi sebagian orang biasanya hanya dua; entah format ulang flashdisk atau menjalankan fungsi scanning and repairing yang dimiliki oleh sistem operasi.
Baca juga:
- Cara Lacak Posisi iPhone dari HP Android, Bisa Kamu Pakai Untuk Cek Lokasi HP Teman atau Gebetan
- Cara Setting HP Gojek Biar Jadi Gacor 2019 [Terbaru]
Cara Memperbaiki Flashdisk
Mengingat ada banyak masalah yang muncul akibat flashdisk kerap dibuka dari banyak perangkat yang berbeda, solusi untuk mengatasinya pun bermacam-macam juga. Jika kerusakan hanya pada file, entah itu hidden files atau ada ekstensi yang ganti akibat serangan virus atau malware, solusi sederhana adalah dengan memindainya langsung menggunakan aplikasi antivirus.
Akan tetapi, jika masalah itu muncul dari flashdisknya sendiri, misal akibat dibanting atau flashdisk tidak terbaca oleh komputer, tentu kamu membutuhkan penanganan yang berbeda. Jenis penanganan yang menuntut konsentrasi serta ketelitian ketika menjalankannya.
Nah, tim Braintologi sudah mengumpulkan berbagai macam cara memperbaiki flashdisk yang bisa langsung kamu terapkan. Penasaran? Langsung scrolling aja, ya.
Memperbaiki flashdisk yang tidak terbaca

Ada beberapa langkah yang bisa kamu lakukan ketika flashdisk tidak terbaca pada perangkat. Pasalnya, penyebab masalah ini pun sebenarnya nggak cuma berasal dari flashdisk saja, tapi juga bisa akibat dari Port USB pada komputer atau laptop yang bermasalah.
Langkah pertama tentunya adalah untuk mencari penyebab kerusakan. Kamu bisa coba memindahkan flashdisk tersebut ke Port USB yang berbeda dari perangkat laptop atau PC. Jika setelah dipindahkan flashdisk langsung terbaca, maka kerusakan ada pada Port USB tersebut.

Cara kedua yakni dengan menjalankan program scanning flashdisk. Biasanya langkah ini dilakukan jika flashdisk milikmu sudah terserang virus. Dan untuk mengetahuinya, klik kanan pada logo Windows yang biasanya terletak di sisi kiri bawah layar. Kemudian, pilih menu Disk Management.
Selanjutnya, klik pada volume Drive, di sini penulis flashdisk penulis berada di (E), klik kanan pada drive tersebut, pilih menu properties, maka akan muncul menu jendela baru. Pilih menu tools, lalu klik fitur Check.
Terakhir, kamu tinggal menjalankan program scan and repair drive. Tunggu beberapa saat, maka pemindaian pun selesai. Jika sudah, copot flashdisk dari perangkat, pasang lagi, maka media penyimpanan portabel milikmu pun akan sukses terbaca.
Baca juga:
- Cara Mempercepat Kinerja Laptop, Lambat Bukan Berarti Ganti Baru Ya
- Tips Menggunakan Airpods: Berbagai Masalah yang Kerap Muncul dan Cara Mengatasinya
Cara mengatasi flashdisk tidak terbaca dengan CMD

Jika cara dia atas gagal untuk memperbaiki flashdisk yang rusak, tenang saja. Masih ada cara lain yang bisa kamu coba: yakni dengan melakukan format ulang lewat CMD.
Memang sebagian besar dari kita tentu enggan untuk melakukannya. Apalagi jika kamu menyimpan banyak sekali file berharga di dalam flashdisk, tentu makin sulit untuk menjalankannya. Tapi, jika cara di atas gagal untuk mengatasi masalah pada Flashdisk, kamu pun kehabisan pilihan.
Untuk memperbaiki flashdisk tidak terbaca dengan CMD, pertama-tama buka dulu jendela CMD dari laptop atau PC Windows milikmu. Tentunya, kamu pun harus memastikan jika flashdisk yang rusak sudah tersambung dengan perangkat, ya.
Untuk membuka jendela CMD, klik logo Windows lalu ketikkan aja CMD, maka jendela pun akan muncul secara otomatis. Jika menu CMD sudah terbuka, ketikkan perintah berikut ini ‘format F: /FS:FAT’
Perlu diketahui, huruf ‘F’ yang kamu ketikkan di awal perintah menunjukkan lokasi sambungan flashdisk pada laptop. Maka, kalo flashdisk menyambung di Port ‘E’ atau ‘D’, maka kamu perlu menggantinya sesuai dengan lokasi koneksi. Dan kalo perintah di atas sudah kamu ketikkan, cukup tekan Enter di keyboard.
Nantinya, flashdisk yang kamu pakai pun akan secara otomatis diformat ulang oleh Windows. Sayangnya, tentu aksi ini bisa membuatmu kehilangan semua data. Eits, tapi nggak perlu khawatir. Kini sudah ada banyak software atau aplikasi Data Recovery gratis yang bisa kamu unduh dan pakai layanannya, kok. Satu kekhawatiran pun sirna.
Langkah terbaik untuk memperbaiki flashdisk yang filenya corrupt

Sebelum kita mulai ke pembahasan, kamu perlu mengetahui beberapa ciri-ciri dari file yang layak disebut corrupt. Ciri-ciri tersebut antara lain diawali dengan kemunculan file atau folder yang namanya aneh, jika file atau folder dengan nama aneh tersebut mau dibuka malah tidak bisa, terakhir biasanya ukuran dari file dengan nama aneh tersebut biasanya berjumlah lebih besar dari kapasitas flashdisk itu sendiri.
Ada beberapa langkah untuk mengatasi file corrupt pada flashdisk. Sebelum melakukannya, tentu kamu wajib mencolokkan flashdisk di Port USB komputer atau PC, ya. Langkah pertamanya dimulai dengan klik kanan pada file atau folder yang corrupt, pilih Properties. Selanjutnya akan muncul jendela baru, pilih menu Tools, klik tombol Check Now, lalu centang semua pilihan yang muncul di jendal tersebut. Klik tombol Start, lalu tunggu hingga proses selesai. Jika sudah, itu tandanya flashdisk yang filenya corrupt sudah selesai diperbaiki.
Langkah kedua untuk mengatasi hal ini yakni klik OK pada halaman menu yang muncul setelah langkah sebelumnya usai kamu jalankan. Biasnaya, komputer pun akan restart secara otomatis. Nantinya, saat booting, sistem Windows akan secara otomatis memperbaiki flashdisk yang rusak milikmu.
Jika komputer sudah beroperasi, akan muncul folder baru pada flashdisk milikmu. Folder ini biasanya memiliki nama FOUND.OOO dengan atribut hidden. Dan untuk membukanya, kamu perlu masuk ke Folder Option, pilih menu Show hidden files and folders serta klik Uncheck Hide Protected Operating System. Nantinya, folder bernama FOUND.000 pun akan terlihat di flashdisk. Hapus folder tersebut, maka kerusakan flashdisk pun sudah teratasi.
Nah, itulah dia beberapa cara memperbaiki flashdisk rusak yang bisa kamu lakukan sendiri. Nggak ribet dan jelas, kan?
Baca juga:
- Cara Menggunakan Slack serta Tips dan Trik untuk Memaksimalkan Fungsinya
- 3 Cara Downgrade OS Android, Solusi Kalo HP Lambat Akibat Update OS
- Cara menjalankan video 4K di perangkat Android