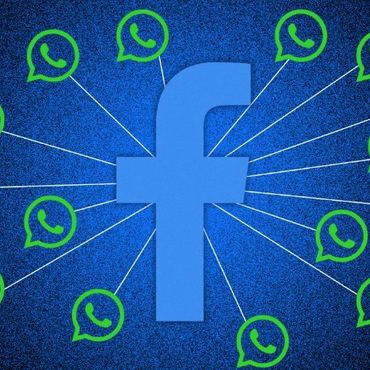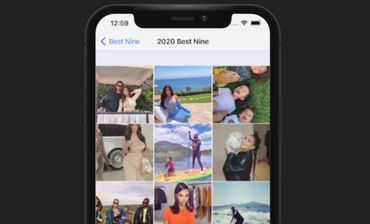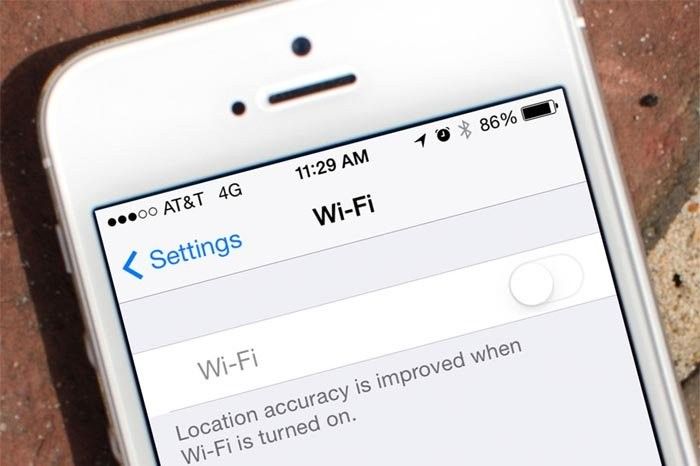
7 Cara perbaiki iPhone tidak bisa terhubung ke Wi-Fi

Beberapa pengguna sering mengeluhkan masalah dalam menyambungkan iPhone mereka ke koneksi Wi-Fi. Entah itu disebabkan oleh masalah di router-nya atau chip Wi-Fi yang ada di perangkat iPhone itu sendiri.
Jika iPhone kalian tidak connect atau terhubung ke Wi-Fi dan tombol Wi-Fi di aplikasi Settings kalian berwarna abu-abu dan tidak responsif (yang biasa disebut dengan istilah Wi-Fi Grayed Out), itu kemungkinan chip Wi-Fi kalian sudah terlalu panas.
Ada sejumlah tips dan trik yang dapat kalian coba untuk menghubungkan iPhone kamu ke Wi-Fi. Akan tetapi, sebelum kalian mulai mengikuti langkah-langkah penyelesaian masalah yang ada di daftar ini, ada baiknya kalian periksa dan lihat apakah perangkat lain terhubung. Dengan cara ini kalian dapat menentukan apakah ada masalah dengan router Wi-Fi kalian.
Jika router adalah masalahnya, cobalah mematikannya bersama dengan iPhone kamu selama 30 detik. Kemudian hidupkan keduanya dan lihat apakah ponsel terhubung ke Wi-Fi. Jika tidak, kalian bisa ikuti beberapa tips dan trik di bawah ini.
Setelah kalian mencoba setiap langkahnya coba hubungkan lagi iPhone kalian. Jika masih tidak connect ke Wi-Fi, lanjutkan ke langkah berikutnya.
Force Restart iPhone

Cara ini akan memaksa iPhone kalian untuk mati dan kembali menyala. Kegunaan Force Restart adalah memperbaiki perangkat iOS yag error, hang, freeze, atau tidak dapat menerima respon apapun. Bisa juga untuk memperbaiki beberapa bug systemm seperti tidak bisa menghubungkan dengan Wi-Fi.

Cara melakukan Force Restart adalah tekan dan tahan tombol Power Button dan Home Button secara bersamaan hingga layar padam. Terus tahan keduanya hingga muncul logo Apple dan kemudian lepas. Cara ini hanya berfungsi bagi iPhone yang masih menggunakan home button mulai iPhone 2G hingga iPhone 6s.
Sementara untuk perangkat iPhone dengan Touch ID seperti iPhone 7 dan iPhone 8, atau iPhone X hingga iPhone 11, cara Force Restart akan sedikit berbeda. Untuk iPhone 8, iPhone X, iPhone XR/XS/XS Max, iPhone 11/11 Pro/11 Pro Max caranya adalah

- Klik dan lepaskan tombol volume atas di sisi kiri ponsel.
- Klik dan lepaskan tombol volume bawah.
- Sekarang tahan tombol sleep/wake di sisi kanan ponsel sampai ponsel dimulai ulang dan logo Apple muncul.

Sedangkan pada seri iPhone 7, semua langkahnya sama seperti di atas, kecuali kalian tidak perlu menahan tombol home. Sebagai gantinya, kalian harus menekan tombol volume bawah dan tombol sleep/wake secara bersamaan hingga layar mati dan nyala kembali memperlihatkan logo Apple.
Mengaktifkan Airplane Mode dan non-aktifkan kembali

Gunakan Control Center untuk mengaktifkan Airplane Mode. Cukup geser ke atas dari bagian bawah layar (atau turun dari kanan atas, pada iPhone X hingga iPhone 11 Pro Max).
Saat berada di Control Center, lihat ikon Airplane Mode di dekat ikon Wi-Fi. Kalian bisa mengaktifkan mode tersebut lalu non-aktifkan kembali sehingga koneksi akan menyala semuanya seperti semula.
Forget Network

Buka Settings, General, Wi-Fi, pilih ikon (i) di samping nama Wi-Fi kalian dan pilih Forget this Network. Sekarang coba cari koneksi Wi-Fi lagi dari awal.
Reset Pengaturan Jaringan iPhone

Pengaturan jaringan iPhone kalian berisi semua jenis informasi, termasuk data koneksi dan preferensi untuk jaringan seluler, dan Wi-Fi. Jika salah satu pengaturan Wi-Fi rusak, itu dapat mencegah kalian masuk ke jaringan Wi-Fi.
Dalam hal ini, solusinya adalah me-reset pengaturan jaringan, meskipun ini menghapus beberapa preferensi dan data yang disimpan terkait dengan konektivitas. Untuk mereset pengaturan kalian hanya perlu masuk ke Settings - General - Swipe ke bawah hingga ketemu Reset - ketuk Reset Network Settings - Jika kalian diminta untuk mengonfirmasi bahwa kalian ingin mereset pengaturan ini, Setujui.
Perbarui perangkat lunak iOS

Sering-seringlah cek untuk melihat apakah kalian telah mengupgrade iPhone kalian ke pengaturan perangkat linak terbaru. Untuk mengeceknya, kalian ke Settings - General - Software Update. Jika layar menunjukkan update tersedia untuk iPhone kalian, kalian bisa langsung men-download dan instal.
Pastikan baterai iPhone kalian di atas 50 persen untuk bisa men-download pembaruan tersebut. Jika sudah di bawah 50 persen segera hubungkan ponsel ke sumber listrik.
Matikan layanan lokasi

iPhone kalian melakukan banyak hal yang dirancang untuk membuatnya berguna. Salah satunya melibatkan penggunaan jaringan Wi-Fi di dekat kalian untuk meningkatkan akurasi mapping dan layanan lokasi. Ini adalah bonus kecil yang menyenangkan, tetapi itu bisa menjadi penyebab iPhone kalian tidak bisa terhubung ke jaringan Wi-Fi.
Jika tidak ada saran yang membantu sejauh ini, matikan pengaturan ini. Tenang saja, mematikan pengaturan tersebut tidak menghentikan kalian menggunakan Wi-Fi. Kalian tetap bisa menggunakan Wi-Fi. Bagaimana caranya? Masuk ke Settings - Privacy - Location Services - Swipe ke bawah dan ketuk System Services - Pindahkan slider Networking & Wireless ke posisi OFF.
Jika kalian diminta untuk mengonfirmasi bahwa kalian ingin mereset pengaturan ini, Setujui untuk Turn OFF.
Reset iPhone ke Pengaturan Pabrik

Jika semua cara di atas belum juga bisa memulihkan permasalahan Wi-Fi kalian, sudah saatnya kalian mengambil tindakan terakhir, yakni restore iPhone kalian ke pengaturan pabriknya. Ini akan menghapus segala sesuatu dari iPhone dan mengembalikkannya ke kondisi seperti baru keluar dari dus. Perlu diingat, semua data seperti gambar, video, pengaturan, dan lainnya akan hilang atau musnah setelah di-reset ke pengaturan pabrik.
Sebelum kalian melakukan ini, buat backup lengkap dari semua data di ponsel kalian. Lalu, bersihkan iPhone kalian dengan mengikuti langkah-langkah ini:
- Ketuk Settings.
- Ketuk General.
- Swipe ke bawah dan ketuk Reset.
- Ketuk Erase All Content and Settings.
- Kalian akan diminta untuk mengonfirmasi bahwa kalian benar-benar ingin melakukan ini. Konfirmasikan dan lanjutkan dengan reset.
Ketika reset selesai, kalian akan memiliki iPhone persis seperti baru. Kalian kemudian dapat mengaturnya sebagai iPhone baru atau merestorenya dari bakcup yang sudah kalian buat sebelumnya. Merestore dari backup memang lebih cepat, tetapi kalian dapat mengembalikan bug yang mencegah kamu mengakses Wi-Fi, jadi mengaturnya dari awal menjadi solusi yang terbaik.
Terakhir, jika iPhone kalian masih tidak bisa terhubung ke Layanan Wi-Fi, hubungi Layanan Dukungan Apple secara langsung dan lihat apa yang dapat mereka lakukan.